Connect the USB flash drive to your Mac; Open the Terminal application, which is found in /Applications/Utilities; Enter the following command for which version of Catalina you downloaded. Replace 'UNTITLED' with the name of the flash drive that you plugged into your Mac for macOS Catalina. Format USB flash drive/external hard drive and permanently wipe data on macOS Catalina Step 1: Download DoYourData Super Eraser for Mac. Download and install this disk formatting tool for macOS Catalina. Step 2: Format and wipe the USB flash drive/external hard drive on macOS Catalina.
Use the mouse pointer or the arrow keys on your keyboard to select the disk called Install macOS Catalina in the drive list that appears on the screen. Once the USB drive has booted, select Disk. How to Format an SD Card on Your Mac; How to erase or reformat a Drive using Disk Utility. Let's start with a brief explanation of the correct way to reformat or erase drives using your Mac. Feel free to skip this section if you already know how to do it. You may want to erase your drive as a quick way to create space for new files. Move the cursor to the top left and choose the disk you want to format. To achieve this you have to double click on your external drive and click the Erase icon, which is at the top of your Mac screen. After doing so, a command dialog box will be displayed that give you options of formatting your drive.
by Shirly Chen, updated on 2019-07-08 to Mac Data Wipe
USB drives and external hard drives on macOS Catalina are used for storing and backing up important data such as photos, videos, audios, images, notes, messages, music files, PDF files, Word documents, among other files. Sometimes, we delete some of these files because we do not need them, but they remain somewhere and can be retrieved from the same device or using a data recovery software. In some cases, we want to carry out this task in a permanent way, but we do not have any idea about how to do it. Here, we will show you how to permanently format and delete your files and so prevent a possible data recovery.

Three ways to format USB flash drive, external hard drive on macOS Catalina
There are many tools can help you format USB flash drive, portable hard drive, memory card or other storage device on macOS Catalina. Here, we will show you three ways to format USB flash drive, external hard drive, etc on macOS Catalina.
1. Format USB flash drive/external hard drive with Disk Utility on macOS Catalina
Disk Utility is a built-in disk management application on macOS Catalina. You can run it to format the USB flash drive, external hard drive on macOS Catalina. But, the formatted data can be recovered by Mac data recovery software.
Format Flash Drive Mac Catalina Installer
2. Format USB flash drive/external hard drive with MacClean360 on macOS Catalina
MacClean360 also offers disk management tool, disk manager. This tool can help you securely and quickly format USB flash drive, external hard drive under macOS Catalina. The formatted data also can be recovered by Mac data recovery software.

3. Format USB flash drive/external hard drive and permanently wipe data on macOS Catalina
If we are planning to sell, donate or dispose our USB flash drive or external hard drive to another person, we should format them to clean up all data, even this is also an option if we want to recover their complete storage. Maybe, we do not know how to format our device properly and permanently to avoid retrieving our private files. here, we will help you choose the best way to format/wipe your device on macOS Catalina; you can use DoYourData Super Eraser for Mac, which is highly recommended by users.
DoYourData Super Eraser for Mac can help you format USB flash drive, External hard drive or other device on macOS Catalina. And it will permanently wipe all data from the USB flash drive or device. Once the USB flash drive/external hard drive is formatted by this software, all data on the USB flash drive/external hard drive will be gone forever, can't be recovered by any data recovery method. So, before you format your USB flash drive or external hard drive with DoYourData Super Eraser for Mac, you'd better back up your data to a safe location.
The steps to format USB flash drive/external hard drive on macOS Catalina are pretty simple.
Step 1: Download DoYourData Super Eraser for Mac.
Download and install this disk formatting tool for macOS Catalina. Then run it from Launchpad. And connect the USB flash drive or external hard drive with your Mac.
Step 2: Format and wipe the USB flash drive/external hard drive on macOS Catalina. Kundli pro 5 5 software free full version 64-bit.
Choose mode 'Wipe Hard Drive', then choose the targeted device and click on 'Wipe Now' button. Then the selected USB flash drive or external hard drive will be formatted and all data on the selected device will be permanently erased.
The three ways above can help you securely and easily format USB flash drive, external hard drive on macOS Catalina. We strongly recommend DoYourData Super Eraser for Mac. It will help you format and wipe data before you sell, donate, or give away your hard drive, USB flash drive, memory card, digital camera, portable hard drive, etc.

Related Articles
Permanently and securely erase data from hard drive or external storage device under Mac OS with certified data erasure methods.
Hot Articles
WARNING: Formatting will erase all data on the device. Back up all your data before proceeding.
Instructions below are for 10.11.x (El Capitan) and 10.12.x (Sierra)
1. Double-click on Macintosh HD - or in the Finder menu clickFile > New Finder Window
2. Click the Applications folder - if using a Finder Window Applicationswill be in the left side menu.
3. Click the Utilities folder.
4. Double-click Disk Utility.
5. On the left side of the window are the drives connected to the computer. Select the capacity of the drive respective to the one containing the device you wish to format then click the Erase tab.
Example: If the drive is called 'NO NAME', directly above that, you should see the drive capacity of 'XXXX'. Select this capacity.
6. Verify Volume Format is set to MS-DOS file system or exFAT, Scheme is set to 'Master Boot Record' (Do NOT select GUID Partition Map) then click Erase.
Instructions below are for 10.13.x (High Sierra)
1. Open Disk Utility. Please See Answer 20985: How to access Disk Utility macOS
2. In the top menu bar, go to View, and choose Show All Devices
3. Select the upper level of the drive you would like to format and click the Erase button
Download Catalina Mac
4. Choose how you would like to format the drive
- Enter a Name for your drive
- Choose exFAT or MS-DOS (FAT) for the format
- Choose Master Boot Record for the Scheme
- Click Erase

5. When finished, the drive will be formatted and repartitioned successfully. Click the Done button
Epson 2100 drivers download. NOTE: exFAT is used on SDXC card (64GB and higher).
NOTE: exFAT can be used on flash drives or memory cards to transfer files larger than 4GB.
NOTE: MacOS 10.6.2 or higher is required for exFAT file system. Some older operating systems must have a patch installed before they can use the exFAT file system.
Format Flash Drive Mac Catalina Mac
NOTE: If the above steps do NOT resolve the problem or if the lock switch is missing or broken, please back up your data and request a replacement using our online web form.
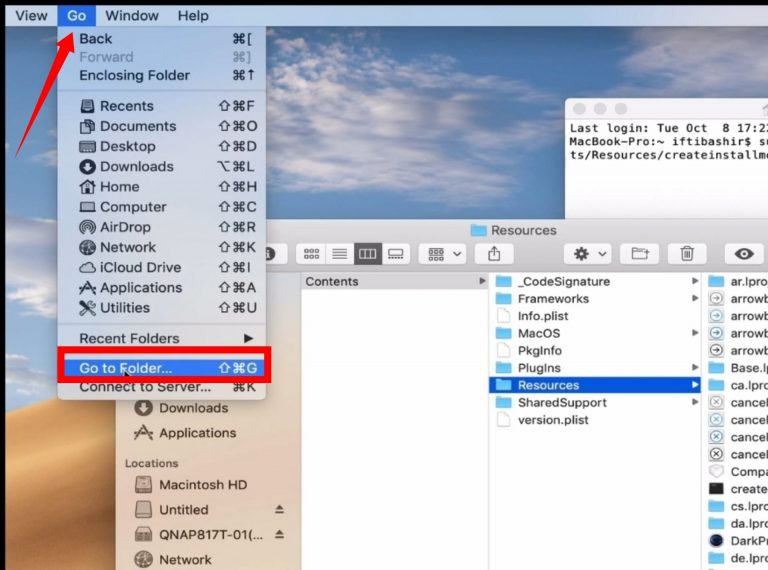
Three ways to format USB flash drive, external hard drive on macOS Catalina
There are many tools can help you format USB flash drive, portable hard drive, memory card or other storage device on macOS Catalina. Here, we will show you three ways to format USB flash drive, external hard drive, etc on macOS Catalina.
1. Format USB flash drive/external hard drive with Disk Utility on macOS Catalina
Disk Utility is a built-in disk management application on macOS Catalina. You can run it to format the USB flash drive, external hard drive on macOS Catalina. But, the formatted data can be recovered by Mac data recovery software.
Format Flash Drive Mac Catalina Installer
2. Format USB flash drive/external hard drive with MacClean360 on macOS Catalina
MacClean360 also offers disk management tool, disk manager. This tool can help you securely and quickly format USB flash drive, external hard drive under macOS Catalina. The formatted data also can be recovered by Mac data recovery software.
3. Format USB flash drive/external hard drive and permanently wipe data on macOS Catalina
If we are planning to sell, donate or dispose our USB flash drive or external hard drive to another person, we should format them to clean up all data, even this is also an option if we want to recover their complete storage. Maybe, we do not know how to format our device properly and permanently to avoid retrieving our private files. here, we will help you choose the best way to format/wipe your device on macOS Catalina; you can use DoYourData Super Eraser for Mac, which is highly recommended by users.
DoYourData Super Eraser for Mac can help you format USB flash drive, External hard drive or other device on macOS Catalina. And it will permanently wipe all data from the USB flash drive or device. Once the USB flash drive/external hard drive is formatted by this software, all data on the USB flash drive/external hard drive will be gone forever, can't be recovered by any data recovery method. So, before you format your USB flash drive or external hard drive with DoYourData Super Eraser for Mac, you'd better back up your data to a safe location.
The steps to format USB flash drive/external hard drive on macOS Catalina are pretty simple.
Step 1: Download DoYourData Super Eraser for Mac.
Download and install this disk formatting tool for macOS Catalina. Then run it from Launchpad. And connect the USB flash drive or external hard drive with your Mac.
Step 2: Format and wipe the USB flash drive/external hard drive on macOS Catalina. Kundli pro 5 5 software free full version 64-bit.
Choose mode 'Wipe Hard Drive', then choose the targeted device and click on 'Wipe Now' button. Then the selected USB flash drive or external hard drive will be formatted and all data on the selected device will be permanently erased.
The three ways above can help you securely and easily format USB flash drive, external hard drive on macOS Catalina. We strongly recommend DoYourData Super Eraser for Mac. It will help you format and wipe data before you sell, donate, or give away your hard drive, USB flash drive, memory card, digital camera, portable hard drive, etc.
Related Articles
Permanently and securely erase data from hard drive or external storage device under Mac OS with certified data erasure methods.
Hot Articles
WARNING: Formatting will erase all data on the device. Back up all your data before proceeding.
Instructions below are for 10.11.x (El Capitan) and 10.12.x (Sierra)
1. Double-click on Macintosh HD - or in the Finder menu clickFile > New Finder Window
2. Click the Applications folder - if using a Finder Window Applicationswill be in the left side menu.
3. Click the Utilities folder.
4. Double-click Disk Utility.
5. On the left side of the window are the drives connected to the computer. Select the capacity of the drive respective to the one containing the device you wish to format then click the Erase tab.
Example: If the drive is called 'NO NAME', directly above that, you should see the drive capacity of 'XXXX'. Select this capacity.
6. Verify Volume Format is set to MS-DOS file system or exFAT, Scheme is set to 'Master Boot Record' (Do NOT select GUID Partition Map) then click Erase.
Instructions below are for 10.13.x (High Sierra)
1. Open Disk Utility. Please See Answer 20985: How to access Disk Utility macOS
2. In the top menu bar, go to View, and choose Show All Devices
3. Select the upper level of the drive you would like to format and click the Erase button
Download Catalina Mac
4. Choose how you would like to format the drive
- Enter a Name for your drive
- Choose exFAT or MS-DOS (FAT) for the format
- Choose Master Boot Record for the Scheme
- Click Erase
5. When finished, the drive will be formatted and repartitioned successfully. Click the Done button
Epson 2100 drivers download. NOTE: exFAT is used on SDXC card (64GB and higher).
NOTE: exFAT can be used on flash drives or memory cards to transfer files larger than 4GB.
NOTE: MacOS 10.6.2 or higher is required for exFAT file system. Some older operating systems must have a patch installed before they can use the exFAT file system.
Format Flash Drive Mac Catalina Mac
NOTE: If the above steps do NOT resolve the problem or if the lock switch is missing or broken, please back up your data and request a replacement using our online web form.
Adobe Flash Catalina
Related Articles:
Operating systems that support exFAT
Deleting files on a memory card using a Mac
Deleting files on a Cruzer USB flash drive using a Mac
