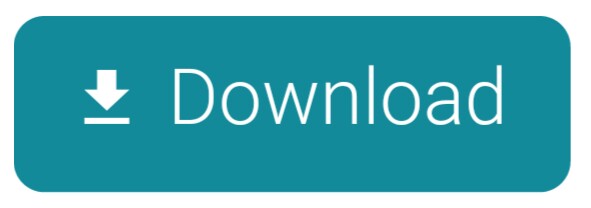- BlueStacks is an Android Emulator designed to run Android applications and games on our PC, Mac, and Windows.Mainly the emulator focuses on operating Android games on our devices with high quality and resolution.
- How To Install BlueStacks 3 on Windows PCs/Laptops. Download the setup file by going to the link mentioned above and then install it. After you have finished the installation, you need to set up your Google Account by following the on-screen instructions. After you have finished setting up your Google Account, go to the 'My Apps' section.
- Bluestacks For Mac Air
- Bluestacks For Mac Settings Shortcut
- How To Install Bluestacks Mac
- Download Bluestacks For Mac
- Bluestacks Download For Mac Pc
How to install an app on BlueStacks for macOS; How can I report a problem on BlueStacks for macOS? How can I check for BlueStacks update and install it on macOS? Game Controls menu on BlueStacks for macOS; Preferences menu on BlueStacks for macOS; What to do if you're unable to give BlueStacks permission to run on macOS? Introducing BlueStacks. BlueStacks App Player from BlueStacks Inc. Is designed to allow you to use your Android apps on a PC or Mac. Their slogan for the application is 'Play Bigger,' and that's exactly what BlueStacks. Hi guys, i tried to root Bluestacks Apps Player Beta for Mac OS X on Windows by using a method similar to the one used to root BS for Windows. But unfortunately i am not able to test the modded files as i do not actually own a Mac OS X device, and i am not familiar with the OS either.
Bluestacks is an Android emulator for Windows PC and Mac OS X. It allows the users to run any Android app or game on their PC with ease. All you have to do is install the Bluestacks player and start using your favorite Android apps and games on your PC. Bluestacks uses proxy settings to connect to the internet and for downloading apps to your PC. However, sometimes you may not able to able to download apps because of problem in Bluestacks proxy settings. In such situation you need to change the Bluestacks proxy server settings. Here is a guide on how to set up or change Bluestakcs proxy server settings.
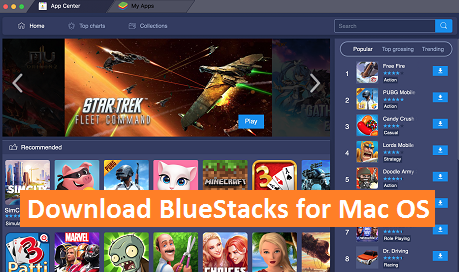
To Setup or Change Bluestacks Proxy Server Settings you need a proxy software. ProxyCap is one such proxy software which allows you to set up and change Bluestacks proxy server settings in Windows. Follow below given guide to know how to change Bluestacks proxy server settings.
How to Setup or Change Bluestacks Proxy Server Settings : Best Ways
Step 1: Download and Install ProxyCap
The first thing you should do is download and install ProxyCap on your Windows PC. Once you have downloaded and installed ProxyCap, restart your PC. Next set of steps will show you how to set up Poxy server using Proxy Cap. How to download qbasic for mac.
- Download ProxyCap from here
Step 2: Set HTTP / HTTPS Proxy Server
- Set up HTTP Proxy Server
You should see the ProxyCap icon in your Toolbar. Simply right-click on it and select Configuration from the context menu. Next, in ProxyCap Configuration window, click on Proxies (left corner). In Proxies category, click on New button (refer image).
Under New Proxy Server windows, type in Display name, select Type as HTTP and then enter Hostname and then enter port as 8080.
- Set up HTTPS Server
To set up a HTTPS server, follow the same steps as HTTP server, but select Type as HTTPS instead of HTTP. And also enter different display name. For example, if you have entered Proxy 1 as Display name for HTTP server, then enter Proxy 2 for the HTTPS server.
Step 3: Add Routing Rules for Bluestacks
Now that you have set up HTTP and HTTPS server, next you have to add routing rules for the Bluestacks. Follow below given points to add routing rules to HTTP and HTTPS server.
Add Routing Rules to HTTP Proxy Server :
- Open ProxyCap Configuration window and click on Rules.

- Next, click on New button, which will bring up a Quick Add rule window.
- Select proxy as your HTTP proxy server that you have set up earlier in the step 2.
- Next under Program section, select Specify and click on Browse button.
- Now locate the folder where Bluestacks has been installed. All the installation folders are normally stored in Program Files.
- Under Bluestacks installation folder, find and select HD Network.exe or HD Network and click on Open.
- Next, in Destination Port Range section, select Specify and type 80 in the first field.
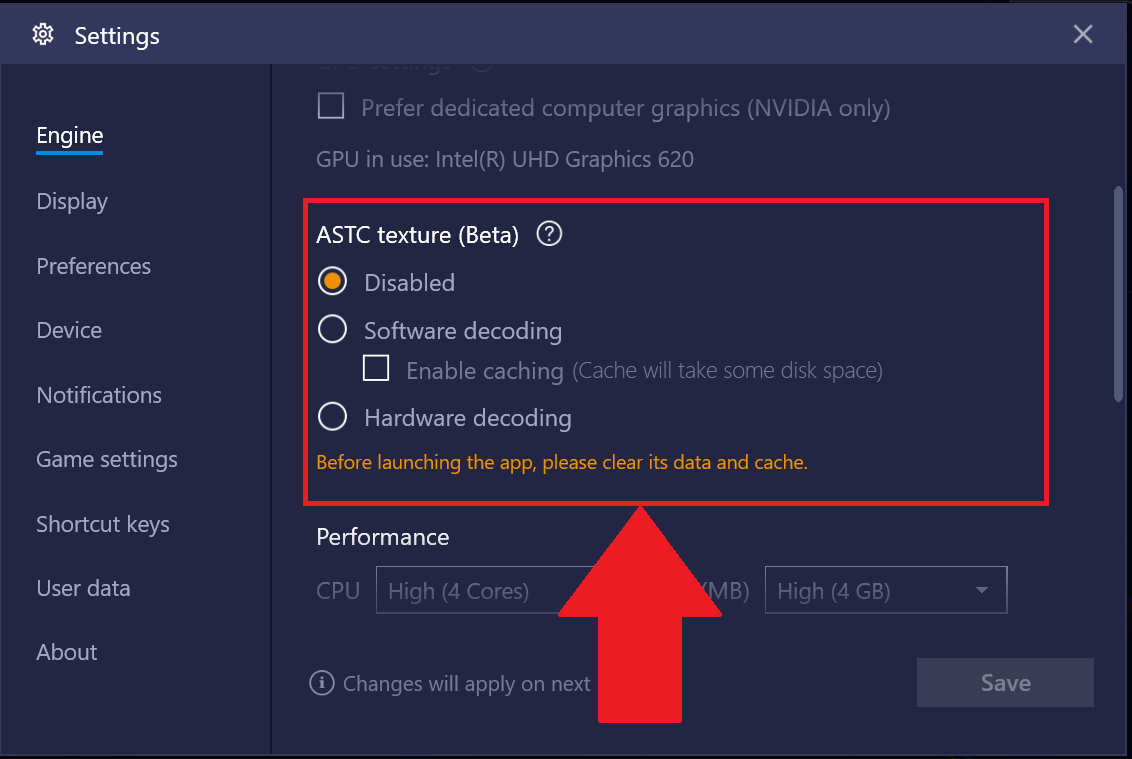
- Enter a Display name in Rule Name section and click on OK.
Add Routing Rules to HTTPS Proxy Server :
- Open ProxyCap Configuration window and click on Rules.
- Next, click on New button, which will bring up a Quick Add rule window.
- Select proxy as your HTTPS proxy server that you have set up earlier in the step 2.
- Next under Program section, select Specify and click on Browse button.
- Now locate the folder where Bluestacks has been installed. All the installation folders are normally stored in Program Files.
- Under Bluestacks installation folder, find and select HD Network.exe or HD Network and click on Open.
- Next, in Destination Port Range section, select Specify and type 443 in the first field.
- Enter a Display name in Rule Name section and click on OK.
Emulate all Android applications on your Mac
Older versions of BlueStacks App Player
Bluestacks For Mac Air
It's not uncommon for the latest version of an app to cause problems when installed on older smartphones. Sometimes newer versions of apps may not work with your device due to system incompatibilities. Until the app developer has fixed the problem, try using an older version of the app. If you need a rollback of BlueStacks App Player, check out the app's version history on Uptodown. It includes all the file versions available to download off Uptodown for that app. Download rollbacks of BlueStacks App Player for Mac. Any version of BlueStacks App Player distributed on Uptodown is completely virus-free and free to download at no cost.Bluestacks For Mac Settings Shortcut
How To Install Bluestacks Mac
Download Bluestacks For Mac
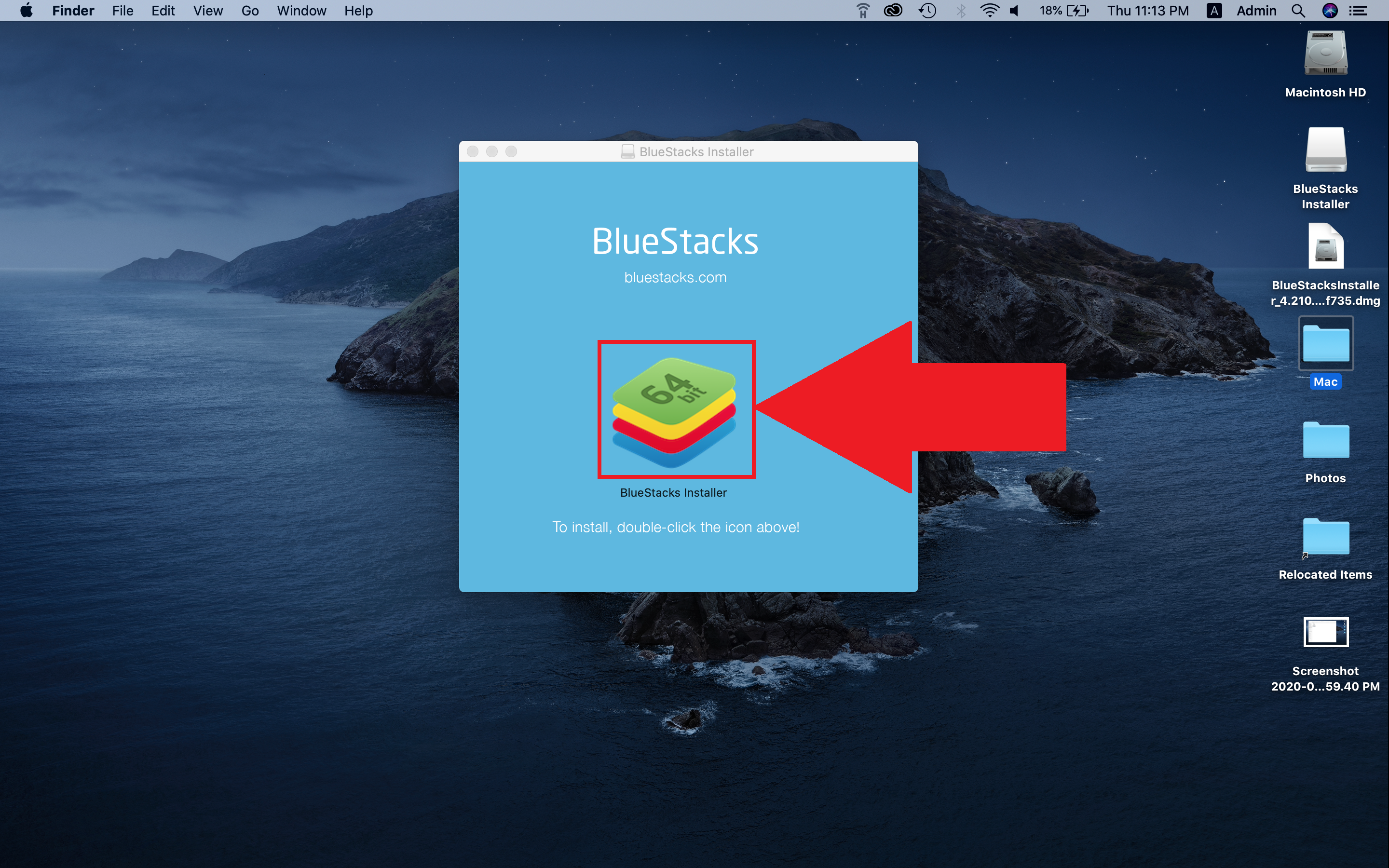
To Setup or Change Bluestacks Proxy Server Settings you need a proxy software. ProxyCap is one such proxy software which allows you to set up and change Bluestacks proxy server settings in Windows. Follow below given guide to know how to change Bluestacks proxy server settings.
How to Setup or Change Bluestacks Proxy Server Settings : Best Ways
Step 1: Download and Install ProxyCap
The first thing you should do is download and install ProxyCap on your Windows PC. Once you have downloaded and installed ProxyCap, restart your PC. Next set of steps will show you how to set up Poxy server using Proxy Cap. How to download qbasic for mac.
- Download ProxyCap from here
Step 2: Set HTTP / HTTPS Proxy Server
- Set up HTTP Proxy Server
You should see the ProxyCap icon in your Toolbar. Simply right-click on it and select Configuration from the context menu. Next, in ProxyCap Configuration window, click on Proxies (left corner). In Proxies category, click on New button (refer image).
Under New Proxy Server windows, type in Display name, select Type as HTTP and then enter Hostname and then enter port as 8080.
- Set up HTTPS Server
To set up a HTTPS server, follow the same steps as HTTP server, but select Type as HTTPS instead of HTTP. And also enter different display name. For example, if you have entered Proxy 1 as Display name for HTTP server, then enter Proxy 2 for the HTTPS server.
Step 3: Add Routing Rules for Bluestacks
Now that you have set up HTTP and HTTPS server, next you have to add routing rules for the Bluestacks. Follow below given points to add routing rules to HTTP and HTTPS server.
Add Routing Rules to HTTP Proxy Server :
- Open ProxyCap Configuration window and click on Rules.
- Next, click on New button, which will bring up a Quick Add rule window.
- Select proxy as your HTTP proxy server that you have set up earlier in the step 2.
- Next under Program section, select Specify and click on Browse button.
- Now locate the folder where Bluestacks has been installed. All the installation folders are normally stored in Program Files.
- Under Bluestacks installation folder, find and select HD Network.exe or HD Network and click on Open.
- Next, in Destination Port Range section, select Specify and type 80 in the first field.
- Enter a Display name in Rule Name section and click on OK.
Add Routing Rules to HTTPS Proxy Server :
- Open ProxyCap Configuration window and click on Rules.
- Next, click on New button, which will bring up a Quick Add rule window.
- Select proxy as your HTTPS proxy server that you have set up earlier in the step 2.
- Next under Program section, select Specify and click on Browse button.
- Now locate the folder where Bluestacks has been installed. All the installation folders are normally stored in Program Files.
- Under Bluestacks installation folder, find and select HD Network.exe or HD Network and click on Open.
- Next, in Destination Port Range section, select Specify and type 443 in the first field.
- Enter a Display name in Rule Name section and click on OK.